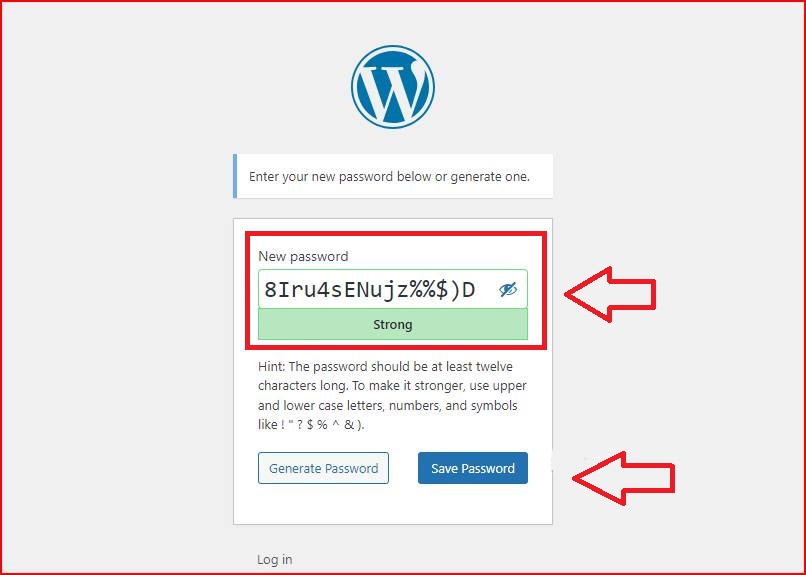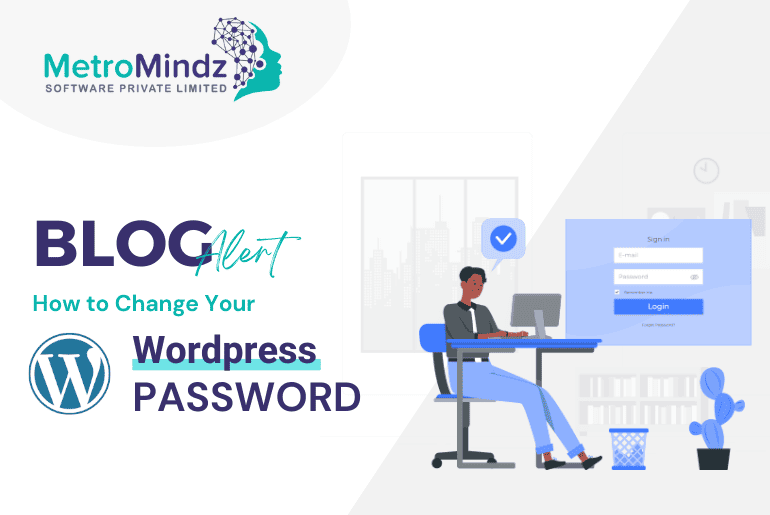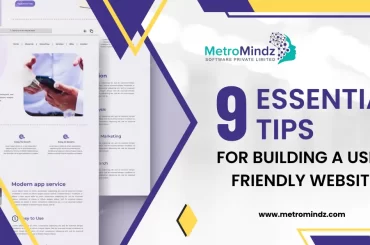Table of Contents
How to Change Your WordPress Password:
To change your WordPress password, you can follow these steps:
Method 1: Using the WordPress Dashboard (if you know your current password):
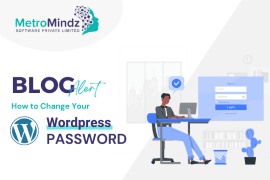
1. First, you can join to Log in to your WordPress admin dashboard area. Usually, this is accessed by adding “/wp-admin” to the end of your domain name (e.g., www.yourdomain.com/wp-admin).
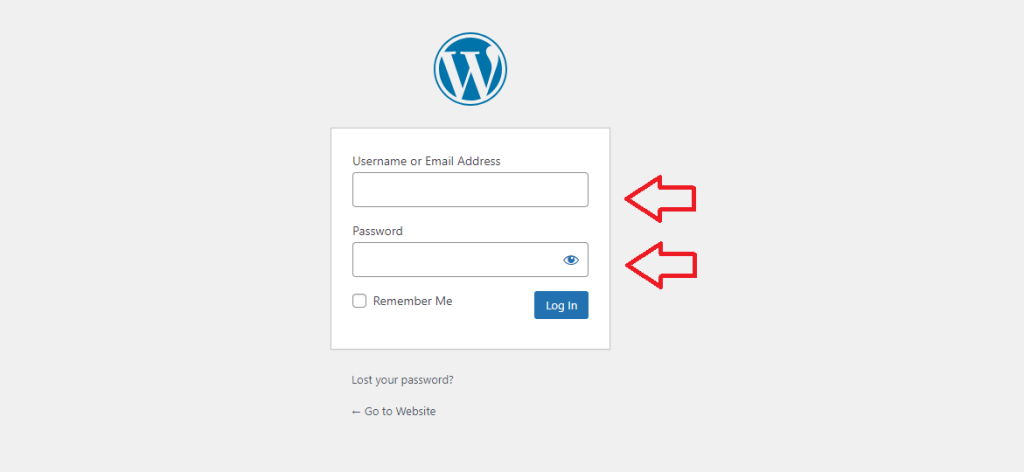
2. Access your account by providing your username/email and password.
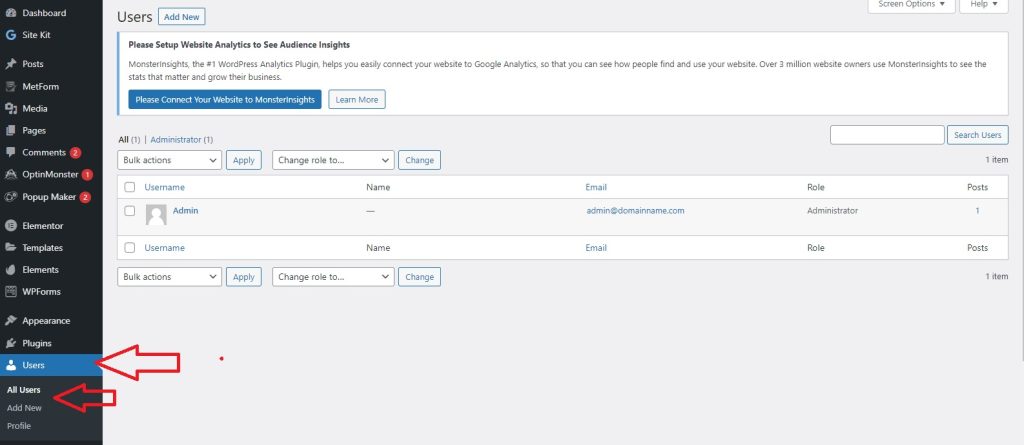
3. After Formerly logged in, navigate to the “Users” section in the left-hand menu and click “All Users.”
4.Locate your user account in the checklist and click on the username to edit your profile.
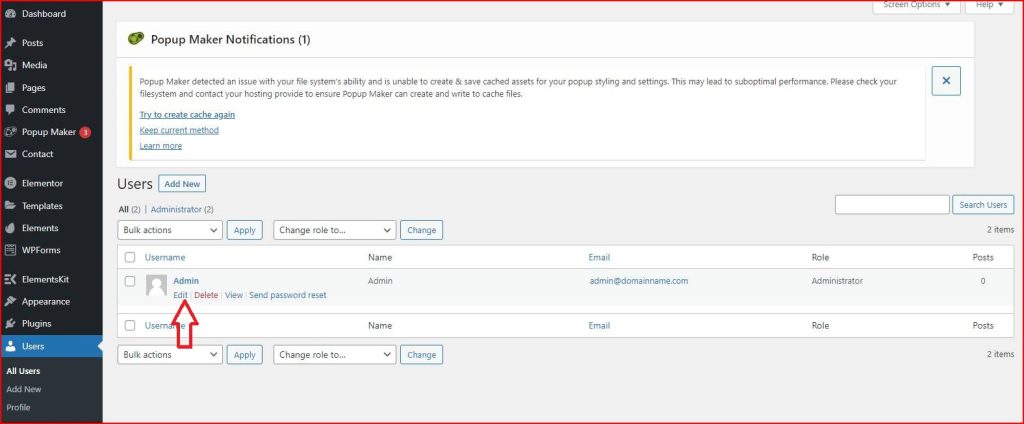
5. Scroll down to the “Account Management” section and see a “Set New Password” button. Click on it.
6. A new password will be generated automatically. You can keep it or type your desired password in the “New Password” field.
7. Click the “Update Profile” button to save your new password.
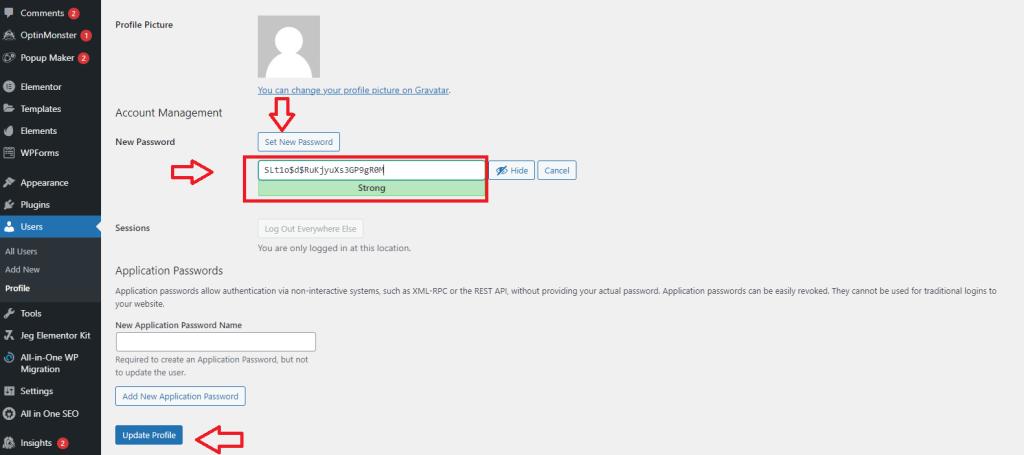
Method 2: Using the “Lost your password?” link (if you forgot your password):
1. Go to the WordPress login page (e.g., www.yourdomain.com/wp-login.php).
2. Click the option “Lost your password?” link below the login form in the bottom area.
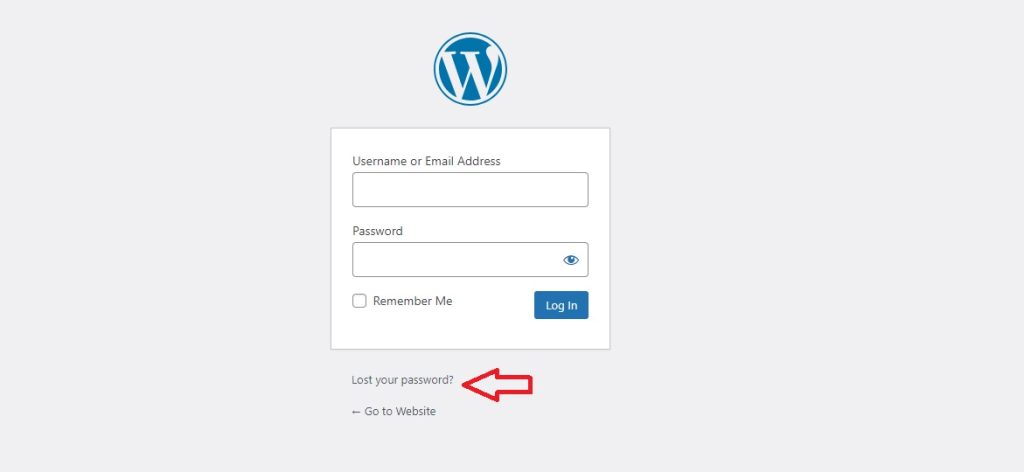
3. Enter your WordPress username or the email address associated with your account.
4. Click the “Get New Password” on the bottom side button option.
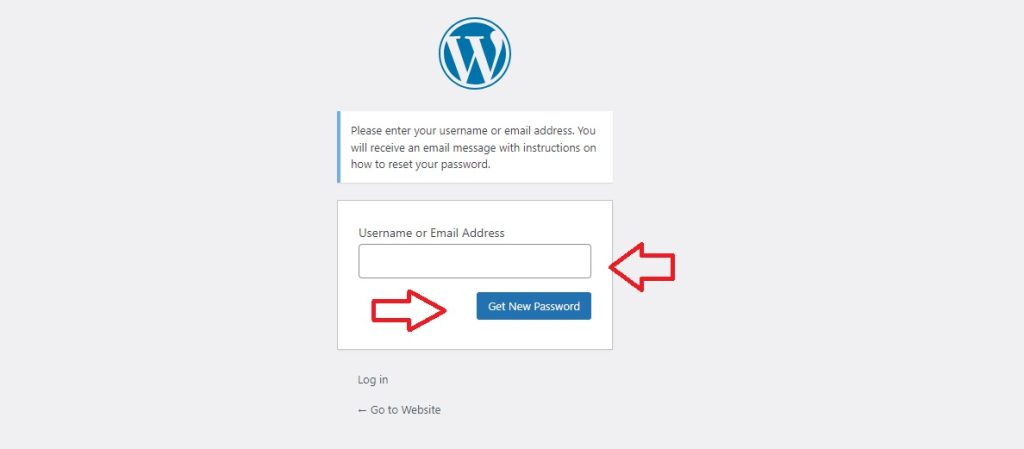
Your email inbox WordPress will send you an email with a Verification password reset link to receive the email address affiliated with your account.
- Check your recent email inbox list for the password reset email (also check your spam folder if you don’t see it).
- Select and follow the password reset link given in the email. It will take you to a page where you can enter a new password for your account.
7.Provide your new password with a high complex and confirm it.